How To Get A Surrogate For Free
How to fix problems with COM Surrogate on Windows 10
Milan has been enthusiastic about PCs ever since his childhood days, and this led him to take interest in all PC-related technologies. Before joining WindowsReport, he worked as a front-end web developer. Read more
Updated: Posted: January 2018
- The COM Surrogate is a Windows 10 process that we might call sacrificial. Here's why: it's used to help run software extensions that other programs need in order to run. If the extension crashes, the Surrogate process will take the blow and not the software which was running it.
- As handy as it may seem, sometimes the COM Surrogate itself stops working and can cause you a lot of disconfort. Check out the article below to quickly find the right solutions to fix it.
- Read more above how to repair missing or corrupted system files in our dedicated section.
- Also, explore our Windows 10 errors hub to find out how to keep your OS bug-free at all times.

XINSTALL BY CLICKING THE DOWNLOAD FILE
COM Surrogate is a basic Windows 10 process that is in charge of showing thumbnails and similar information.
Although this is a basic process, some users have reported issues with it, so let's fix those issues.
Before we start fixing issues with COM Surrogate, make sure that your Windows 10 is up to date, and that you have all updates installed because quite often issues with Windows 10 components are fixed with Windows Update.
COM Surrogate Issues On Windows 10
Many problems with COM Surrogate can occur on Windows 10, and users reported the following issues:
- COM Surrogate high CPU, disk usage – One of the most common problems with COM Surrogate is high CPU and disk usage, but you should be able to fix it using one of our solutions.
- COM Surrogate is not responding, freeze – According to users, sometimes COM Surrogate can stop responding or completely freeze on your PC. However, you should be able to fix that issue using one of our solutions.
- COM Surrogate virus – Many users mistake this process for a virus because it tends to use a lot of your CPU and memory. If you're worried that you might be infected by malware, be sure to perform a full system scan with your antivirus.
- COM Surrogate taking memory – According to users, the COM Surrogate process can take a lot of your memory. However, you should be able to fix that by using one of our solutions.
- COM Surrogate always running – Several users reported that this process is always running in the background. If this process is interfering with your work, feel free to try any of our solutions.
- COM Surrogate stopped working – Sometimes COM Surrogate can stop working, but you should be able to fix that problem easily using our solutions.
- COM Surrogate keeps crashing, opening – In some cases COM Surrogate process can keep crashing or opening on its own. This can be an annoying problem since it will interfere with your work.
COM Surrogate not working on Windows 10? Follow these steps:
1) Install media codecs
Users have reported several issues with the COM Surrogate process, such as thumbnails that aren't showing and high CPU usage by the COM Surrogate process.
In order to fix these issues, it's suggested that you install media codes such as Shark or K-Lite. In addition, you can try using tools such as Icaros to fix this issue.
2) Update your antivirus software
It has been reported that certain antivirus software, such as Kaspersky antivirus, can sometimes cause issues with COM Surrogate process.
In order to fix those issues, it's advised that you install the latest version of your current antivirus software.
If you're still having problems with COM Surrogate due to your antivirus, we strongly suggest trying Bitdefender or BullGuard antivirus.
These are the best antivirus tools on the market, and they will provide you with full system protection.
3) Close COM Surrogate using Task Manager
It has been reported that users are getting The action can't be completed because the file is open in COM Surrogate message when they try to change picture information, and in order to fix this, you could try closing COM Surrogate process.
To do that, follow these instructions:
- Press Ctrl + Shift + Esc to start Task Manager.
- When Task Manager starts, find the COM Surrogate process and right-click it. Choose End task from the menu.
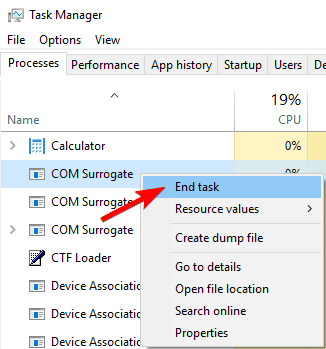
- If you can't find the COM Surrogate process, go to the Details tab and search for dllhost.exe.
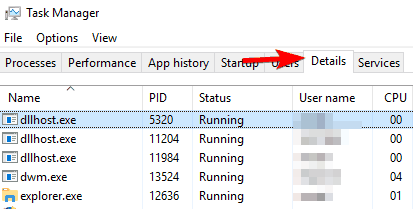
- Right-click dllhost.exe and choose End Task.
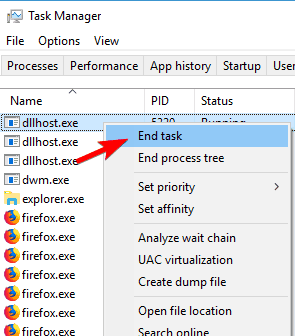
After ending this process, check if the problem is resolved.
For a better result, use one of these third-party task managers from our list!
4) Disable thumbnails and use Process Monitor to find the problematic file
Sometimes a corrupt image or video file can cause issues with the COM Surrogate process, and since this image or video is corrupt, COM Surrogate won't be able to access it.
In certain cases,COM Surrogate might not work properly due to the corrupt file, and if this happens, the only solution is to delete the corrupt file from your computer.
Before we can delete the problematic file, we need to disable thumbnails first:
- In the Search bar type File Explorer Options, and choose File Explorer Options from the list.
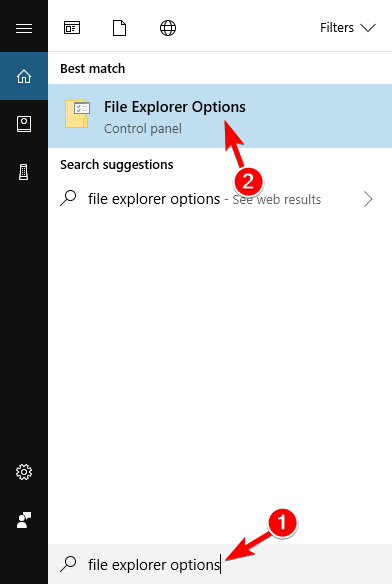
- When File Explorer Options window opens, go to the View tab and make sure that you check Always show icons, never thumbnails. Click Apply and OK to save the changes.
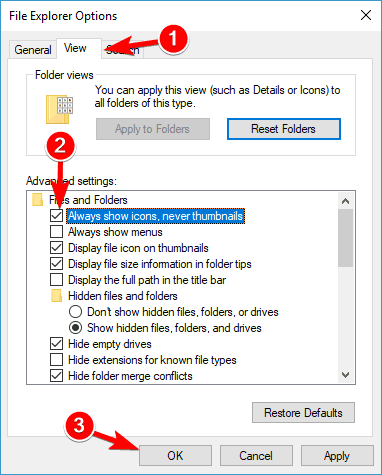
Now we need to remove existing thumbnails:
- Press Windows Key + S and type Disk Cleanup. Choose Disk Cleanup from the list of results.

- Select your Windows 10 hard drive, by default it should be C. Click OK.
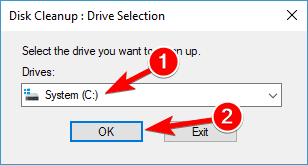
- Disk Cleanup will scan the selected drive.
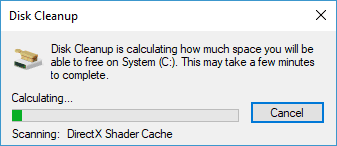
- When the scan is completed, make sure that Thumbnails is checked on the Files to delete list. Click OK to remove your thumbnails.
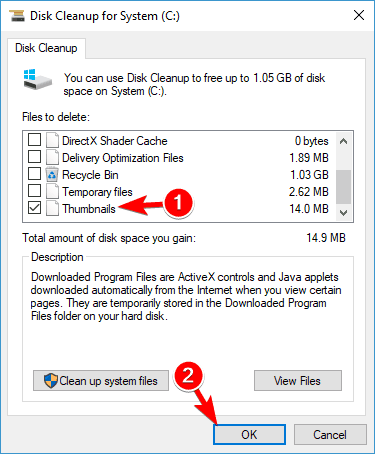
The last step is to find the problematic file that COM Surrogate is trying to access:
- Download Process Monitor.
- Run it and find the file that dllhost.exe is trying to access. In most cases that file is an image or a video file on your computer.
- Remove that file. You might have to close COM Surrogate or dllhost.exe using Task Manager in order to delete that file.
- Turn thumbnails back on.
Process Monitor isn't the most user-friendly tool, so it might take you a couple of minutes to get used to it.
File Explorer issues in Windows 10? Fix them in no time with our handy guide!
5) Add Com Surrogate to Data Execution Prevention exclusion list
Expert Tip: Some PC issues are hard to tackle, especially when it comes to corrupted repositories or missing Windows files. If you are having troubles fixing an error, your system may be partially broken. We recommend installing Restoro, a tool that will scan your machine and identify what the fault is.
Click here to download and start repairing.
If you're getting COM Surrogate has stopped working message, or you're having other issues with the COM Surrogate process, maybe you should add it to the Data Execution Prevention exclusion list.
To do that, follow these steps:
- Open Advanced System Settings by pressing Windows Key + S and typing Advanced System Settings in the Search Bar. Choose View advanced system settings from the list of results.
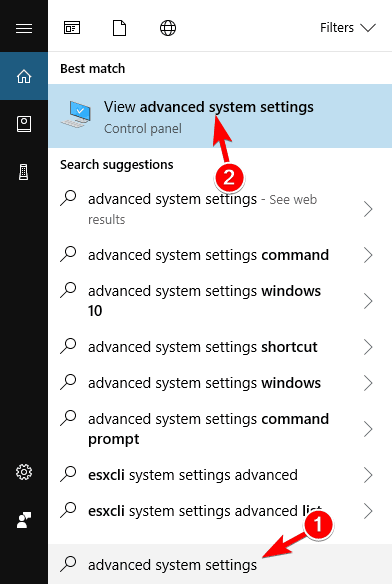
- In the Performance section click the Settings button.

- Go to the Data Execution Prevention tab.
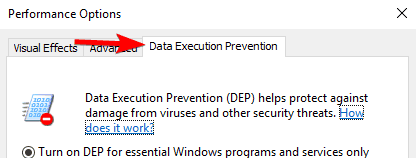
- Check Turn on DEP for all programs and services except those I select and click Add button.
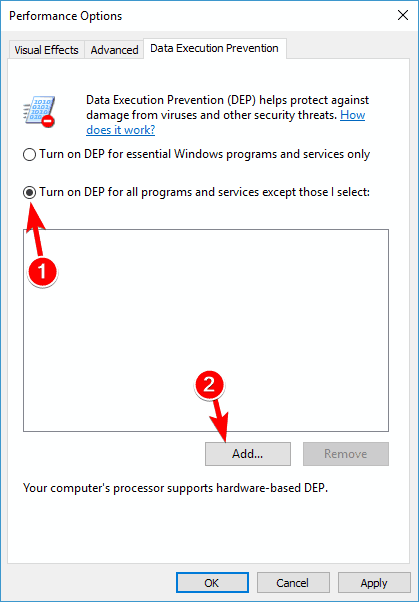
- Navigate to C:WindowsSystem32 (if you have 32-bit Windows 10) or C:WindowsSysWOW64 (if you have 64-bit Windows 10) and find dllhost.exe. Select it, and click Open.
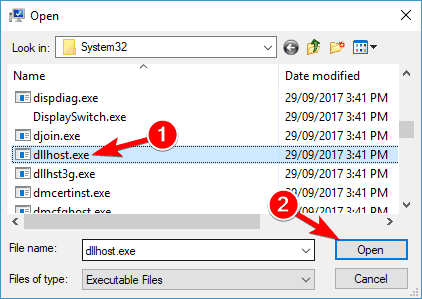
- Click Apply and OK to save the changes.
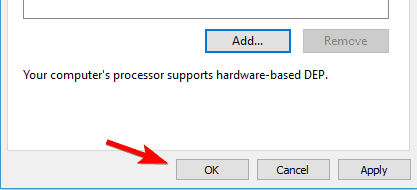
After making these changes, check if the problem is resolved.
6) Re-register dll files using Command Prompt
- Open Command Prompt as administrator. To do that, press Windows Key + X to open Win + X menu and choose Command Prompt (Admin) from the list. If Command Prompt isn't available, you can use PowerShell (Admin) instead.
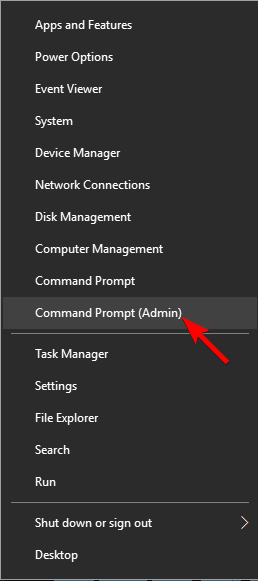
- When Command Prompt starts, enter the following lines. After each line press Enter to run it:
After running these commands, check if problems with COM Surrogate still appear.
This guide will make you an expert in working with Command Prompt!
7) Check your hard drive for errors
If this problem occurs when you insert a USB flash drive, then it wouldn't be a bad idea to scan that flash drive for errors. If you don't use USB flash drive, you can check your hard drive for errors:
- Open This PC and find the drive you wish to check. Right-click it and choose Properties.
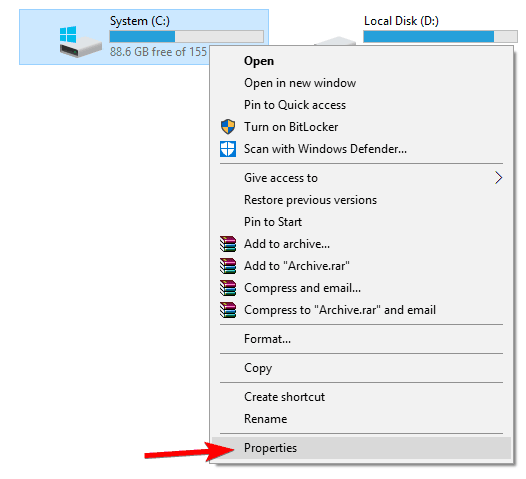
- Go to the Tools tab and click the Check button.
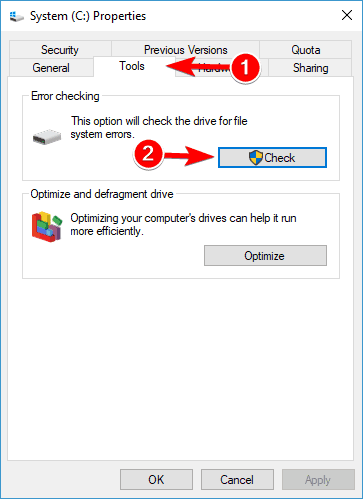
8) Uninstall recently installed drivers
If this issue started after you have installed a new driver for a specific device, you might want to remove that driver. To remove it, follow these steps:
- Open Device Manager. Simply press Windows Key + S, type Device Manager, and choose Device Manager from the list.
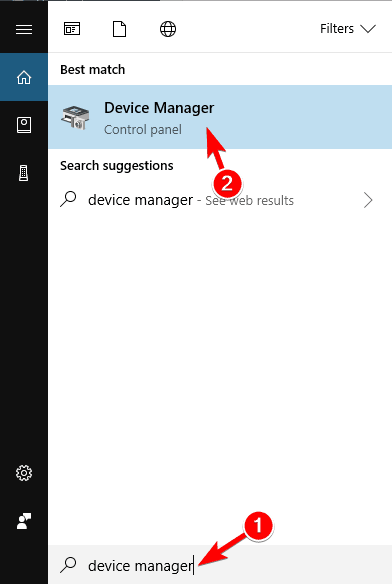
- Find the recently installed driver and right-click it.
- Choose Uninstall device from the menu.

- Make sure that you check Delete the driver software for this device, if available. Now click on Uninstall button to uninstall the driver.
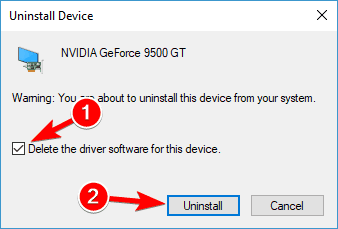
- After the driver has been uninstalled, restart your computer.
Once your PC restarts, check if the problem still appears.
Uninstall drivers efficiently with these great tools from our constantly updated list!
9) Switch to List or Details view / disable thumbnails
We already mentioned that COM Surrogate is in charge of your thumbnails, and in order to avoid problems with it, you can disable thumbnails as we explained in Solution 3.
In addition, you can switch to List or Details view by doing the following:
- Open File Explorer.
- Click the View tab and choose List or Details option.
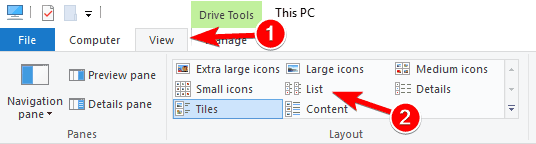
Keep in mind that this is just a workaround, but it might help you with this problem.
10) Delete Acronis TrueImage log file
Acronis True Image is a useful backup software that allows you to restore your PC if any problem occurs. Even though this tool is incredibly useful, sometimes it can cause problems with COM Surrogate to occur.
According to users, they experienced high CPU and memory usage with COM Surrogate. As it turns out, the cause of this problem was the Acronis TrueImage log file.
Log files contain information about previous backups, and in most cases, they are completely safe to remove. After removing the Acronis TrueImage log file, the issue was completely resolved.
Keep in mind that this solution only works if you're using the Acronis True Image application. If not, feel free to try any other solution from this article.
11) Install 64-bit version of VLC Player
Users reported high CPU usage caused by COM Surrogate. In addition, their thumbnails weren't generating. This can be caused by VLC Player, and many users reported this problem while using a 32-bit version of VLC on 64-bit Windows.
To fix the problem, users are recommending to uninstall 32-bit version of VLC and install 64-bit version instead. After doing that, the problem should be completely resolved and high CPU usage problems should disappear.
If you're using any other multimedia player, be sure to reinstall it and check if that solves the problem.
Since COM Surrogate is a basic Windows 10 process, any issues with it can create some minor problems for users, but you can easily fix most of them by following our solutions.
Often, you just need to install media codecs, but if that doesn't work, feel free to try other fixes as well and let us know the outcome by hitting the comments section below.
Frequently Asked Questions
-
COM Surrogate is a Windows 10 process whose purpose is to run software extensions called COM Objects. If the COM object crashes, the COM Surrogate will crash instead of the software that was running it.
-
COM Surrogate is not a virus, but a genuine and legitimate Win 10 process hosting DLL files that run in the background for COM objects. If your missing DLL files, here's what you need to do.
-
Removing the COM Surrogate is not indicated since this container process enables your OS to run COM objects needed for other processes and programs to work.
![]()
Newsletter
How To Get A Surrogate For Free
Source: https://windowsreport.com/com-surrogate-windows-10/
Posted by: gillhichat1975.blogspot.com

0 Response to "How To Get A Surrogate For Free"
Post a Comment