How Do I Export My Iphone Contacts To Excel
Thinking about ditching your iPhone to join the dark side get an Android and looking to bring your contacts along for the ride? Just updated to Windows 10 and needing to share your iPhone contacts with your PC? Worried about a catastrophic iCloud outage and pondering an offline backup just in case? Whatever your reasons for wanting to know how to export contacts from an iPhone, we're here to help.
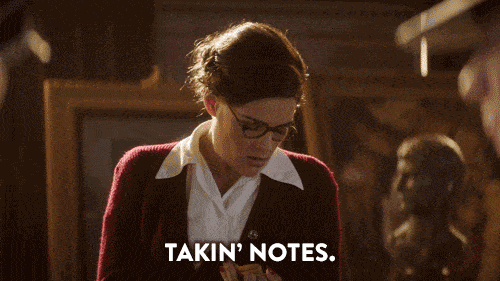
Contents
What Is a vCard?
What Is a CSV File?
Method 1: Export Contacts From iPhone Without iCloud
Method 2: Export Contacts From iPhone to PC With iCloud
Method 2a: Export Contacts From iPhone to Gmail With iCloud
Method 2b: Export Contacts From iPhone to Excel With iCloud
Method 3: Export Contacts From iPhone With iTunes
Method 3a: Export Contacts From iPhone to Outlook or Gmail
Method 3b: Export Contacts From iPhone to Excel
There's an App for That
Exporting Your Contacts to a New Device?
As we'll see in a bit there is certainly an app for that, but we're going to get startede with three methods that are easily achieved using tools that you likely already have and use, namely iCloud, email, and iTunes. The key to each of these methods is the vCard.
What Is a vCard?
Also known as a VCF file, a vCard is like a digital business card. These plain text files store bits of contact information such as name, phone number, email address, and physical address. Whether you want to export all contacts from your iPhone or just a couple, these files make it possible. Once you've exported vCards for your contacts, the resulting VCF files can be opened using a variety of options including Outlook, Google Contacts, Windows Contacts, and more.
Although many applications support vCards, there are certain programs (such as Excel or Google Sheets) that don't read the VCF format. In that case, you can also convert the VCF file into a CSV file.
What Is a CSV File?
CSV stands for comma separated values. Like VCF files, CSV files are also plain text files. Containing only letters and numbers, these files display contact (and other) information in tables and are usually opened and edited using spreadsheet software like Excel. Although Excel can read CSV files, we recommend converting VCF files into Excel-compatible XLS and XLSX files.
Method 1: Export Contacts From iPhone Without iCloud
If you want to know how to export contacts from your iPhone without iCloud or you want to export only a few contacts (such as texting a colleague's contact information to a friend or emailing the fruits of your networking labor to your work email address), one of the simplest ways, besides AirDrop, is through email or text:
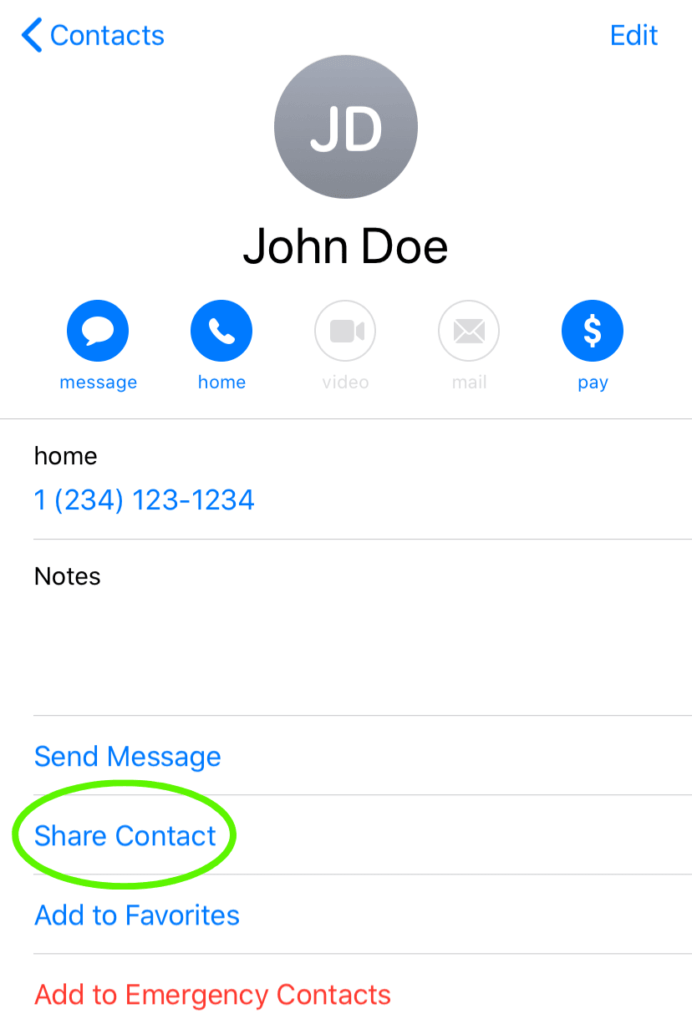
1. Open your iPhone's Contacts app.
2. Select the contact you want to export.
3. Once their details load, scroll down and select Share Contact.
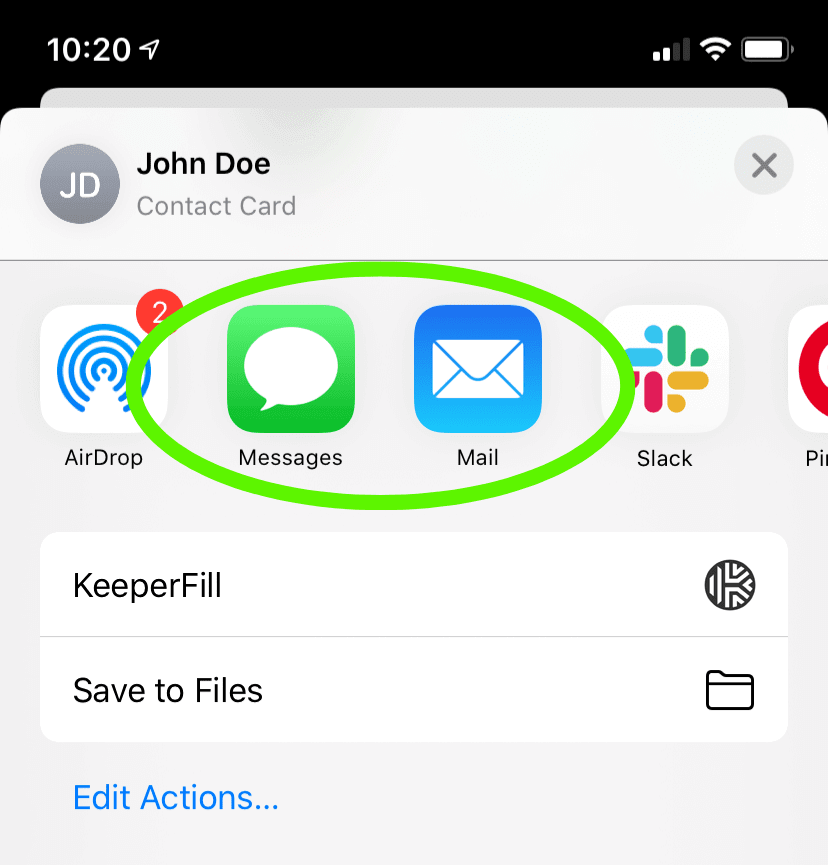
4. Select Messages , Mail , or your desired email app from the pop-up.
5. Your contact's vCard is now attached to an email or text, so finish writing and sending it as normal.
Method 2: Export Contacts From iPhone to PC With iCloud
If the Contacts app method is no match for your 1,000-people-and-counting address book, then we suggest using iCloud. Apple's cloud storage service doesn't just sync your contacts across all your devices, it allows you to export your iPhone contacts in bulk. To begin, you first need to ensure that your contacts are being synced with your iCloud account:
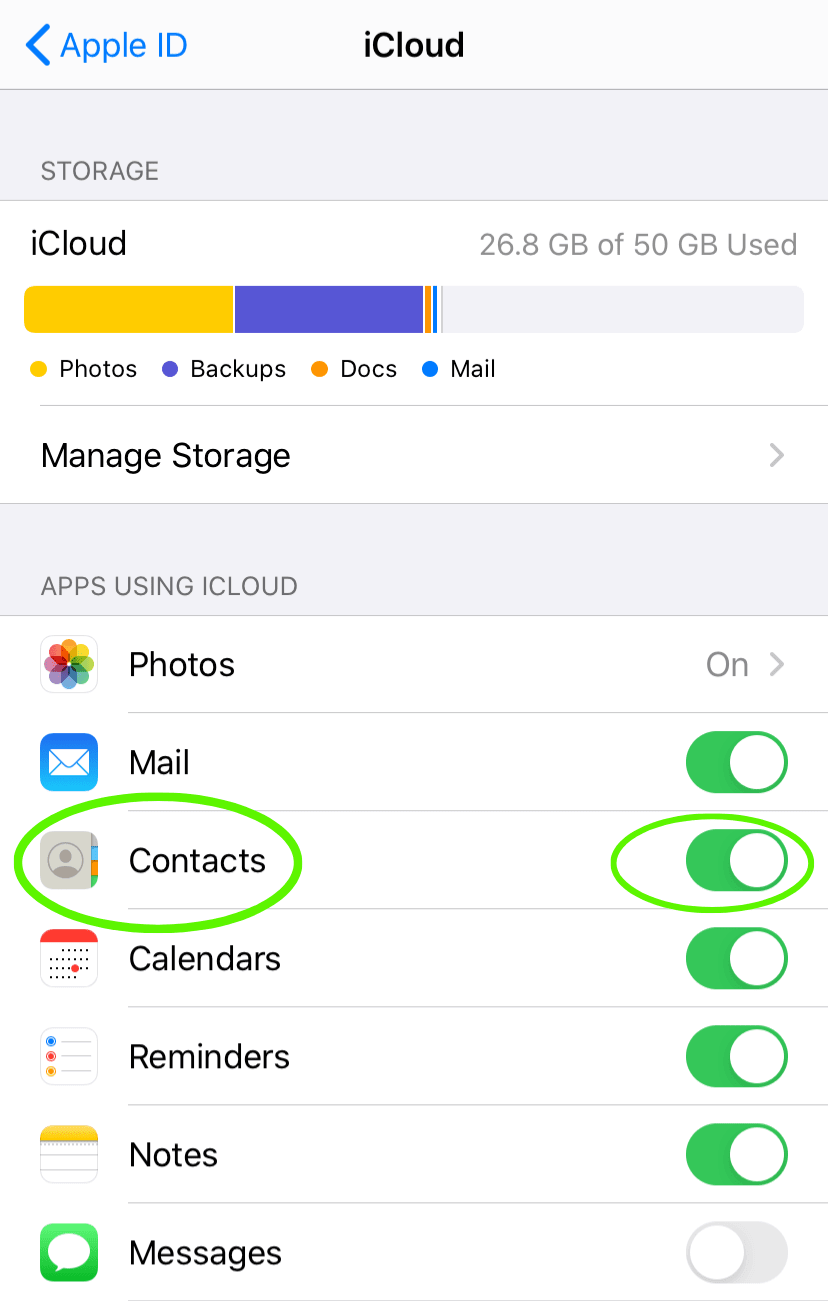
1. Open Settings on your iPhone.
2. Select your name before tapping on iCloud.
3. From the iCloud settings page, find Contacts under the list of "Apps Using iCloud" and ensure that the Contacts toggle is switched on – this syncs your contacts and allows them to be exported to a VCF file.
4. Select Merge if asked, "What would you like to do with existing local contacts on your iPhone?". This makes sure that it syncs any changes you make to a contact on your phone with iCloud.
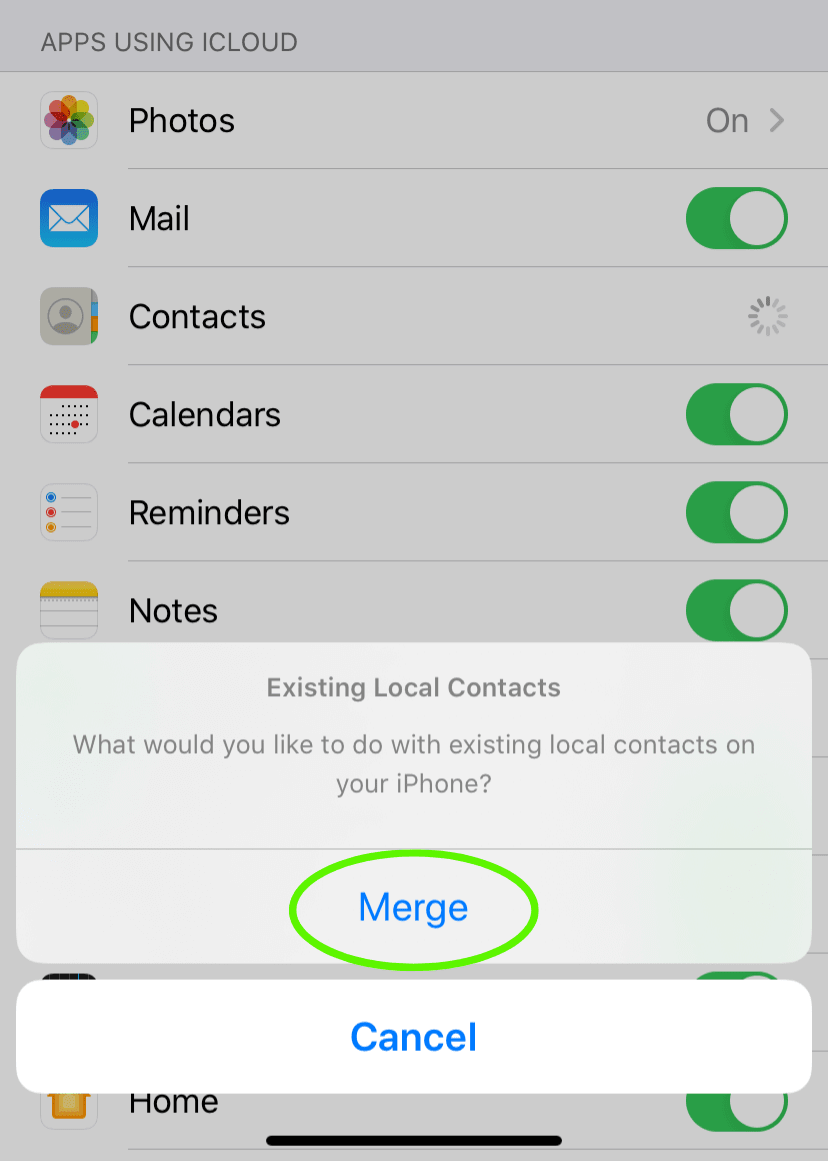
5. Using a computer, go to iCloud.com and sign in using your Apple ID.
6. Select Contacts.
7. Click on the gear icon in the lower left-hand corner.
a. To export all contacts from iPhone, tap Select All.
b. To export only certain contacts, hold Ctrl or Shift to choose individual contacts.
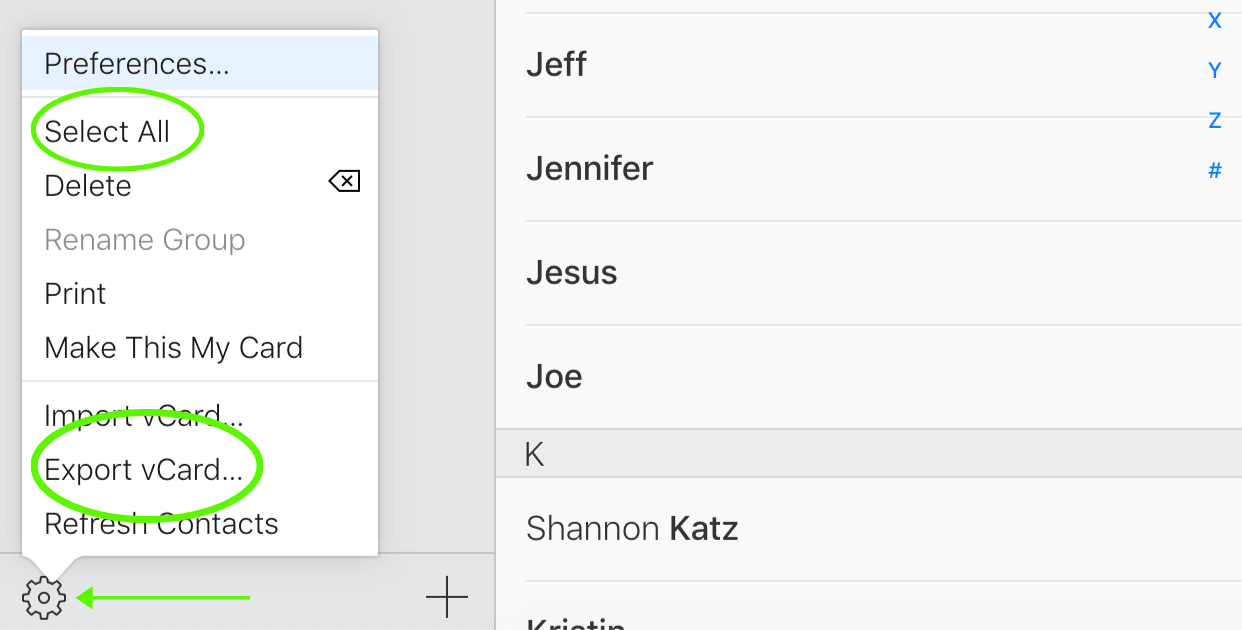
8. Once you choose your contacts, click on the gear icon once more and tap Export vCard.
Your contacts are now backed up to your computer in the VCF format. If you simply wanted to know how to export contacts from an iPhone to a PC, your job here is done. Otherwise, continue on to import your vCard details to Google Contacts or to convert your VCF files to the CSV format.
Method 2a: Export Contacts From iPhone to Gmail With iCloud
Do you use Gmail? Planning on making the switch to Android? With Google permeating much of our technological universe, consider backing up your friends' and family's contact details to Google Contacts:
1.Create a Google account if you don't already have one.
2. From your browser, log in to Google Contacts .
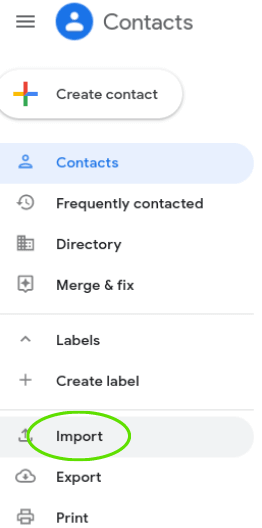
3. Click on Import along the left-hand side then tap Select file .
4. Locate and select the desired vCard information you exported from iCloud before clicking Import .
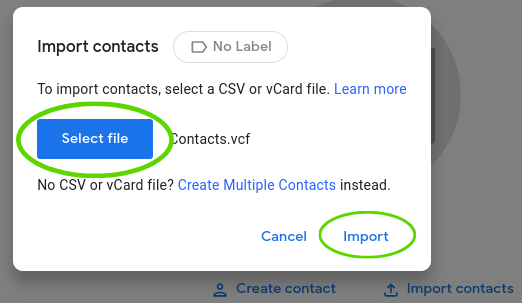
If you already have a Google account, you may notice some duplicate contacts. To avoid any confusion, we recommend deleting or updating them as necessary. You can either do this manually or by using Gmail's Merge & fix tool along the left-hand side.
Method 2b: Export Contacts From iPhone to Excel With iCloud
Are you spreadsheet-obsessed? Want to mail out a promotion the old-fashioned way and need to perform an Excel mail merge on your iPhone contacts? Get thee to a VCF-to-CSV online converter and turn your vCard contacts into Excel-supported CSV, XLS, and XLSX files:
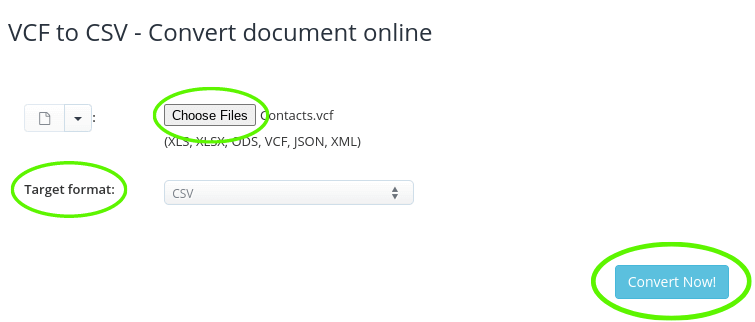
1. Navigate to your desired online conversion tool. We like the free AConvert .
2. Click on Choose Files to select the VCF files you previously exported from iCloud, choose your Target format (CSV, XLS, or XLSX) then tap Convert Now .
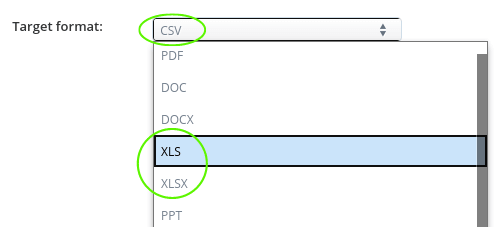
3. Download the converted file and open it using your spreadsheet software of choice.
Method 3: Export Contacts From iPhone With iTunes
Now, suppose that you are still using an iPhone 3G that runs on iOS 4.X or below, how can you export your contacts? iCloud is out of the question since you need at least an iPhone 4 running iOS5. Never fear – iTunes to the rescue (as long as you have a PC with Windows or Mac OS Mojave or earlier, that is). In 2019, with the release of Mac OS Catalina, iTunes was discontinued and its functionality split between four separate apps, making this method null and void for all but a select few. However, it still remains a possible option for those who like their computers how they like their smartphones – old and out-of-date distinguished and with many years of experience:
1. Make sure that you are running the latest version of iTunes on your Windows PC, then use a USB cable to connect your iPhone to your computer.
2. Launch iTunes . In the left-hand panel, open your device's summary page by clicking on your iPhone .
3. Tap on Info and check the box next to Sync Contacts with .
4. From the drop-down, select the appropriate option.
Method 3a: Export Contacts From iPhone to Outlook or Gmail With iTunes
Once you reach Step 4 above, you have the option of exporting your contacts to the email provider of your choice:
1. Select either Google Contacts or Outlook .
a. If necessary, log in to the account and make sure it is connected to your phone or computer.
2. Select the contacts you wish to export.
a. To export all contacts from iPhone, select All contacts .
b. To export only certain contacts, select Selected groups to choose individual contacts.
3. Tap Apply or Sync to export your contacts.
Method 3b: Export Contacts From iPhone to Excel With iTunes
If you want one big, beautiful, sortable spreadsheet with all your contacts, continue here from Step 4:
1. Select Windows Contacts from the drop-down.
2. Select the contacts you wish to export.
a. To export all contacts from iPhone, select All contacts .
b. To export only certain contacts, select Selected groups to choose individual contacts.
3. Tap Apply or Sync to export your contacts.
4. Find the newly synced folder called Contacts in your Windows profile and open it.
5. In the top-right corner of the window, click on Export .
6. Highlight CSV (Comma Separated Values) from the options and tap Export .
7. Select a name for your new CSV file, tap Browse to choose where the file should be saved, then click Next .
8. Pick the contacts you would like to export to a CSV file and click Finish to finish exporting your iPhone contacts to Excel using iTunes.
There's an App for That
Want to export your contacts, but don't have access to (or would prefer to not use) iCloud or iTunes? Your best bet is downloading a third-party app from the App Store. Although they take up a bit more space on your phone, they make exporting your contacts a snap. Here are some of the App Store's top options:
Easy Backup 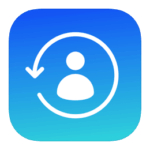
Just like its name says, Easy Backup makes backing up your iPhone contacts as simple as pressing a button. If you want to send your address book to the cloud or email a copy of your contact list to your work email, this is the (free) app for the job. Although its functionality is limited to VCF files, Easy Backup gets bonus points for having the best-looking design of the bunch.
Contacts Backup + Transfer 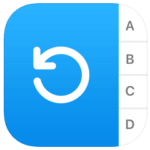
Accidentally messed up one of your contact's information? Not to worry. This app lets you access every backup you've ever completed – and allows you to export your contacts using not just email, but Airdrop and Messages as well. Need heavy-duty, military-grade encryption protection for your contacts or want to do automatic backups? Get the pro version for $2.99 a month.
My Contacts Backup 
Although its interface may be more utilitarian than the competition, the free version of My Contacts Backup is plenty robust. Want to export your contacts to a CSV format so you can view your address book as a spreadsheet in Excel? This is the app for you. However, if you have more than 500 contacts, be prepared to drop the extra cash on the pro version.
Exporting Your Contacts to a New Device?
Fingers still sporting the scratches caused by your old iPhone's cracked back glass? Has Face ID stopped working with no repair in sight? GadgetGone will buy your old, broken iPhone for top dollar, putting cash in your pocket in as little as two business days. So, after exporting your contacts from your old device, get a quote from GadgetGone and say "Hello upgrade."
How much is my iPhone worth?
Get an Offer
![]()
![]()
© 2021 GadgetGone LLC | Orlando Web Design by Designzillas
How Do I Export My Iphone Contacts To Excel
Source: https://www.gadgetgone.com/blog/2020/07/02/3-easy-ways-to-export-contacts-from-iphone/
Posted by: gillhichat1975.blogspot.com

0 Response to "How Do I Export My Iphone Contacts To Excel"
Post a Comment